Step-by-Step Guide to Creating a Survey in Google Forms
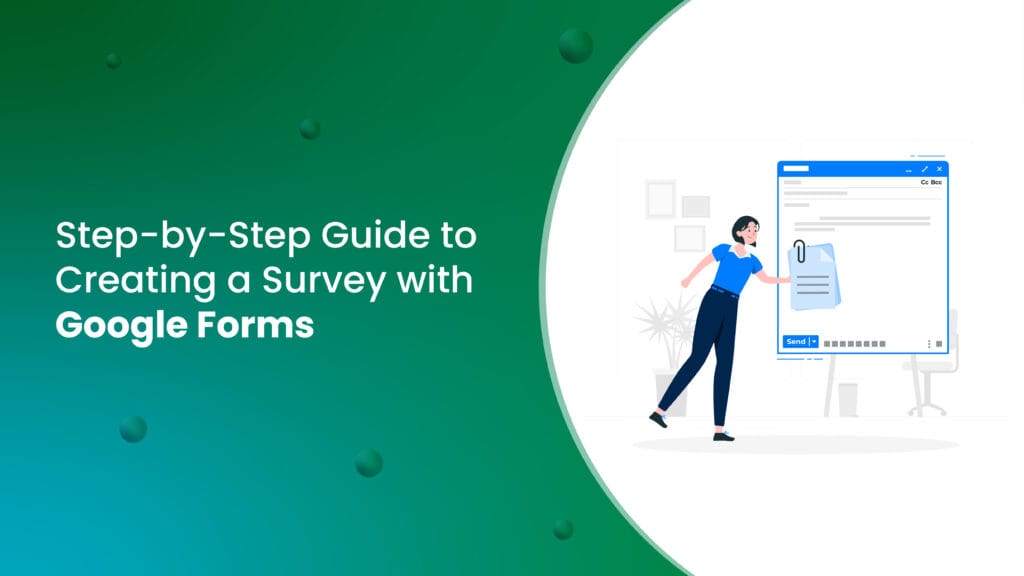
Planning a community event is no small task—you want everything to run smoothly and ensure your attendees have a great experience. But how do you gather meaningful input from dozens, or even hundreds, of people without getting overwhelmed? The answer is simple: Google Forms.
Just like a detail-oriented planner who carefully considers every aspect of an event, Google Forms empowers you to connect with your audience effortlessly. You can customize questions, collect responses in real time, and analyze the data to make informed decisions—all in one place.
Whether you’re an educator gathering student feedback, a business professional conducting market research, or an event organizer fine-tuning your next big gathering, Google Forms offers a seamless, efficient way to create, distribute, and evaluate surveys.
It’s more than just a tool—it’s a game-changer for engaging your audience and uncovering valuable insights.
How to Create a Survey in Google Forms: A Step-by-Step Guide
Google Forms is a versatile tool for creating surveys, collecting feedback, and gathering data for various purposes. Whether you’re conducting a customer satisfaction survey, planning an event, or gathering opinions, Google Forms is a user-friendly solution. This guide walks you through the process of creating a survey using Google Forms, from start to finish.
Step 1: Open Google Forms
 To get started, you need to access Google Forms. Open your web browser and go to Google Forms. If you’re not already logged in to your Google account, you’ll need to sign in. Google Forms is free and available to anyone with a Google account, making it a convenient option for creating surveys.
To get started, you need to access Google Forms. Open your web browser and go to Google Forms. If you’re not already logged in to your Google account, you’ll need to sign in. Google Forms is free and available to anyone with a Google account, making it a convenient option for creating surveys.
Step 2: Create a New Form
 Once you’re on the Google Forms homepage, click the “Blank Forms” option to create a new form. This opens a new form with a default title and description, allowing you to start building your survey from scratch.
Once you’re on the Google Forms homepage, click the “Blank Forms” option to create a new form. This opens a new form with a default title and description, allowing you to start building your survey from scratch.
Step 3: Add a Title and Description
 To make your survey clear to respondents, start by adding a title and a description. The title should briefly explain the survey’s purpose (e.g., “Customer Feedback Survey”), while the description should provide any necessary details, such as instructions or the survey’s objective. This helps respondents understand what the survey is about before they start.
To make your survey clear to respondents, start by adding a title and a description. The title should briefly explain the survey’s purpose (e.g., “Customer Feedback Survey”), while the description should provide any necessary details, such as instructions or the survey’s objective. This helps respondents understand what the survey is about before they start.
Step 4: Create Your Questions
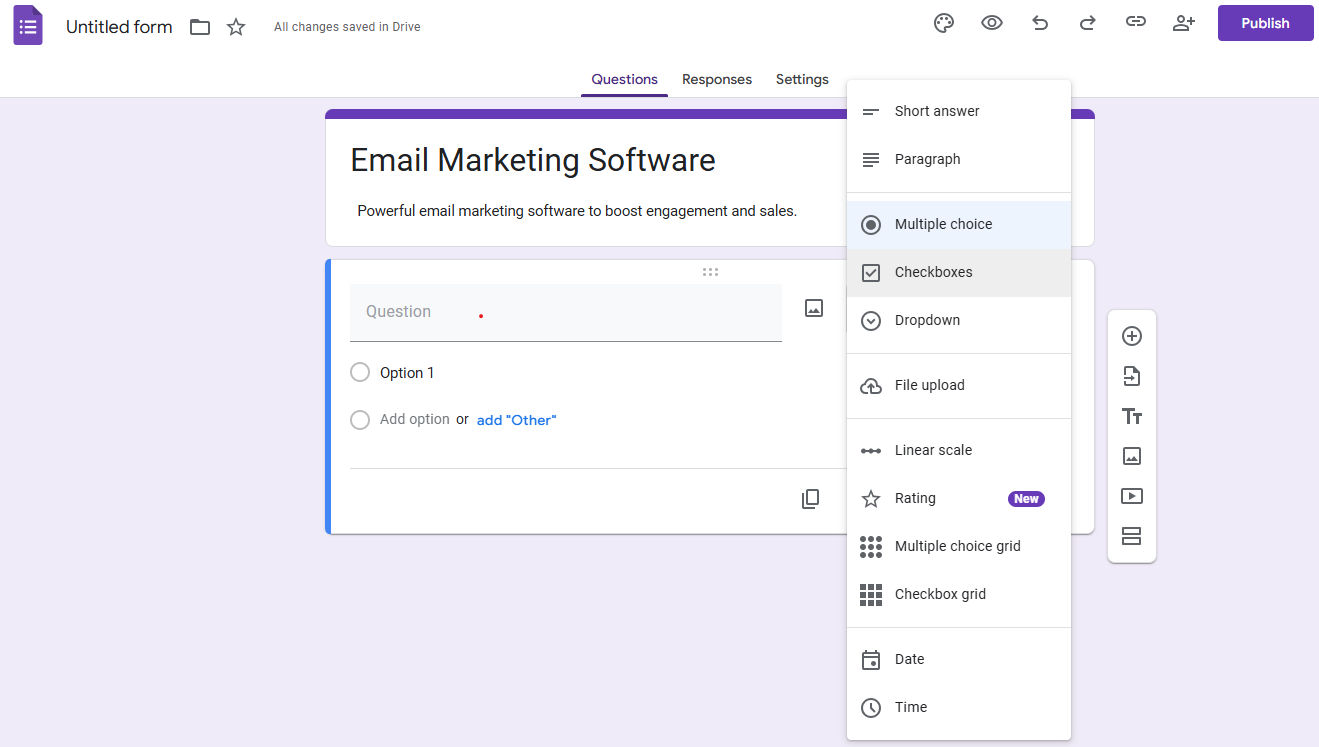 Now, it’s time to build your survey questions. Google Forms allows you to create a variety of question types, including multiple-choice, short answer, checkboxes, dropdowns, and more. You can add questions by clicking the “+” button on the right side of the screen. Some options include:
Now, it’s time to build your survey questions. Google Forms allows you to create a variety of question types, including multiple-choice, short answer, checkboxes, dropdowns, and more. You can add questions by clicking the “+” button on the right side of the screen. Some options include:
- Short Answer: For questions that require a brief response (e.g., “What is your name?”).
- Multiple Choice: For questions where respondents can choose only one option (e.g., “How satisfied are you with our service?”).
- Checkboxes: For questions where respondents can select multiple options (e.g., “Which features do you use the most?”).
- Linear Scale: To rate something on a scale (e.g., from 1 to 5).
Be sure to mark any essential questions as required by toggling the “Required” button at the bottom of each question.
Step 5: Customize the Look
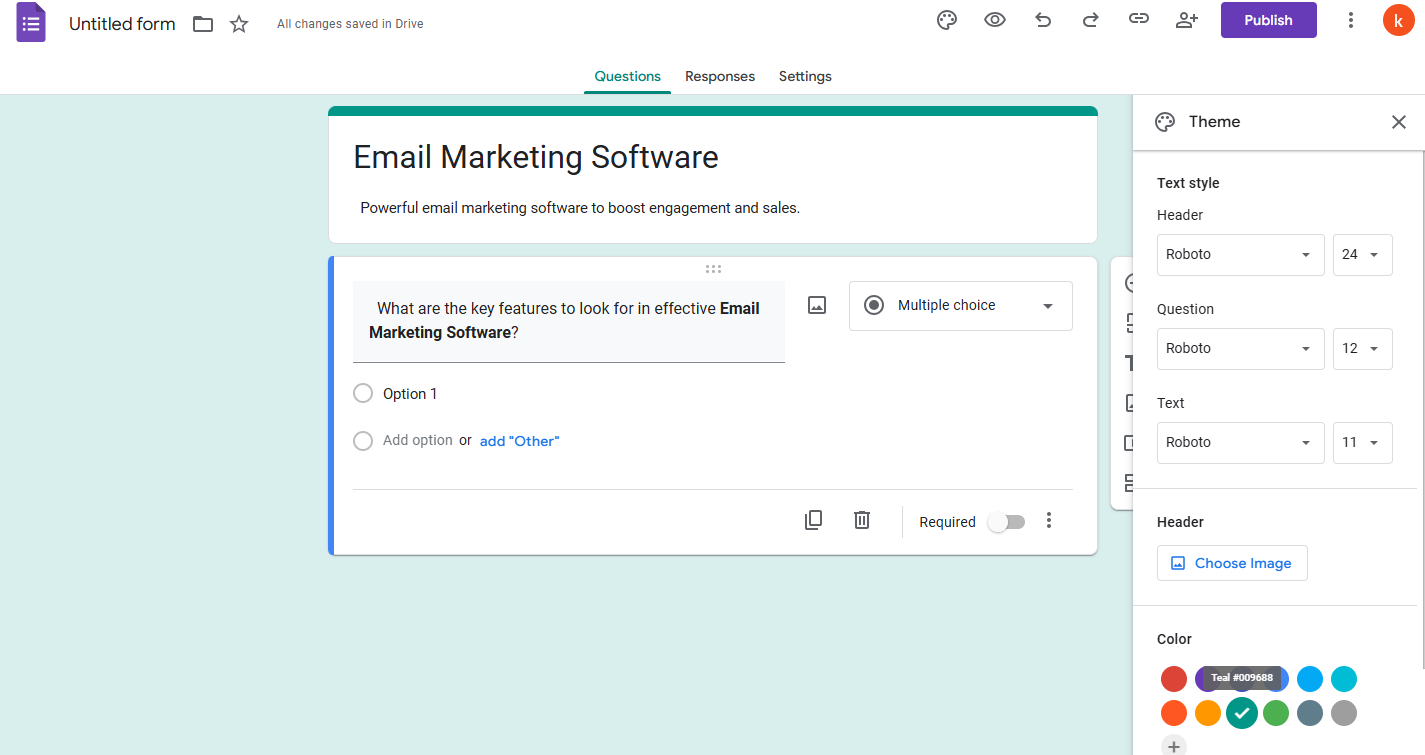 Google Forms gives you several options to customize the appearance of your survey. You can change the theme, select different colors, and even upload a custom header image to give your survey a unique look. To access these customization options, click the “Palette” icon in the top-right corner of the form editor. A visually appealing survey can encourage higher response rates.
Google Forms gives you several options to customize the appearance of your survey. You can change the theme, select different colors, and even upload a custom header image to give your survey a unique look. To access these customization options, click the “Palette” icon in the top-right corner of the form editor. A visually appealing survey can encourage higher response rates.
Step 6: Configure the Settings
 Before you send out your survey, take a moment to configure your survey settings. Click the gear icon (Settings) in the top-right corner to adjust the following options:
Before you send out your survey, take a moment to configure your survey settings. Click the gear icon (Settings) in the top-right corner to adjust the following options:
- General Settings: Decide if you want to collect email addresses, limit responses to one per person, or allow respondents to edit their answers after submission.
- Presentation Settings: Choose to show a progress bar, shuffle question order, or display a custom confirmation message after submission.
- Quizzes: If you’re conducting a quiz, you can enable this setting to assign point values to questions and provide feedback based on answers.
Ensure your settings align with your survey objectives and how you want respondents to interact with the form.
Step 7: Send Your Survey
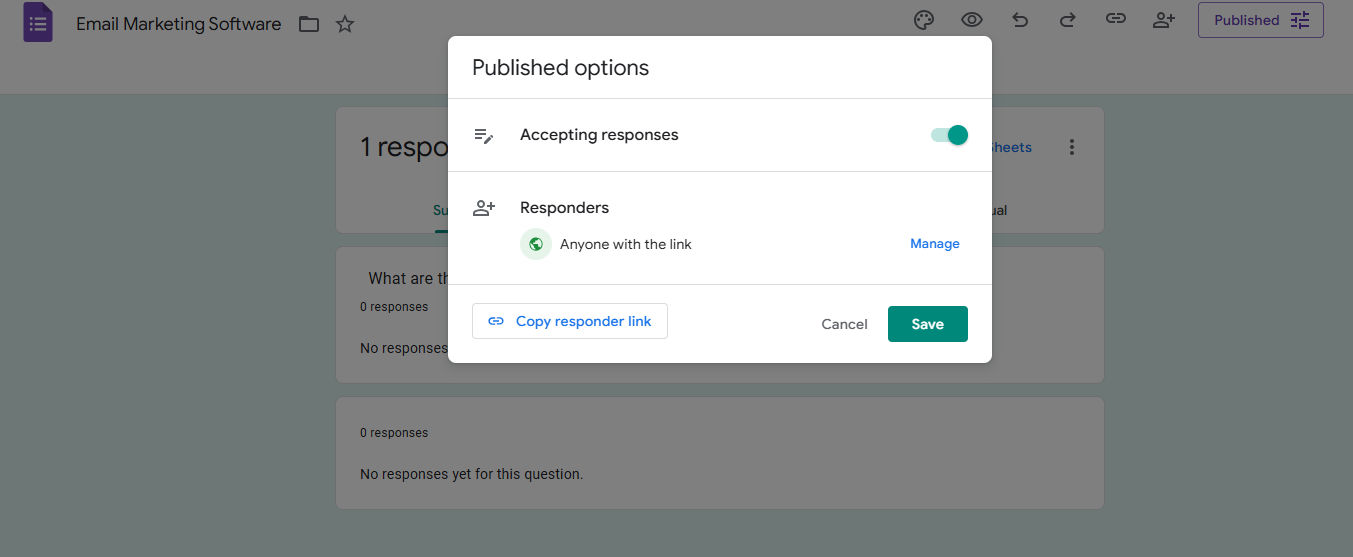 Once you’re satisfied with the survey, it’s time to share it. Click the “Send” button at the top-right of the screen. You can send the survey in several ways:
Once you’re satisfied with the survey, it’s time to share it. Click the “Send” button at the top-right of the screen. You can send the survey in several ways:
- Email: Enter recipients’ email addresses and send the form directly via email.
- Link: Copy a direct link to the form, which you can share through email, social media, or on a website.
- Embed: Get an HTML embed code to place the form directly onto your website.
- Social Media: Share the form directly on Facebook, Twitter, or other platforms.
Be sure to select the appropriate method based on how you want to distribute the survey.
Step 8: Analyze Responses
 Once your survey is live, you’ll start receiving responses. To view them, click the “Responses” tab at the top of the form. Google Forms provides an overview of the results, including:
Once your survey is live, you’ll start receiving responses. To view them, click the “Responses” tab at the top of the form. Google Forms provides an overview of the results, including:
- A summary of all responses with visual charts and graphs.
- A question-by-question breakdown showing individual responses.
- The ability to view responses in a Google Sheets spreadsheet for deeper analysis or reporting.
If you need to follow up with respondents or share the results, you can export the data or set up automatic email notifications for new responses.
Google Forms aren’t just for events, classrooms, or employee complaints. You can also use them to create detailed surveys for different parts of your business, like getting feedback on marketing campaigns, product details, brand perception, or employee satisfaction.
Google Forms can be a great tool for gaining insights within your organization. By understanding how your team feels about their work, you can make changes that boost both satisfaction and productivity. You can also use these surveys to gather workforce data and make decisions based on facts.
By following simple steps, you can easily create surveys in Google Forms with your personal Google account, collect valuable feedback, and use that data to make better decisions.
Limitations of Using Google Forms for Surveys: What You Need to Know
Google Forms is a user-friendly tool for creating surveys, collecting feedback, and gathering data. While it offers many useful features for simple surveys, it has several limitations that may impact its effectiveness for more advanced needs. Understanding these drawbacks can help you determine whether Google Forms is the right choice for your project or if you should explore alternative survey platforms.
Below are some key limitations of Google Forms:
1. Limited Question Types
Google Forms provides basic question formats such as multiple-choice, checkboxes, short answers, and dropdowns. However, it lacks advanced question types that are essential for more sophisticated surveys, such as:
- Ranking questions – Allowing respondents to rank items in a specific order.
- Matrix questions – Enabling respondents to rate multiple items on the same scale (e.g., satisfaction ratings).
- File upload questions – Allowing users to submit documents, images, or other files as part of their response.
These restrictions make it challenging to collect nuanced or structured data efficiently. If your survey requires more flexibility, Google Forms may not be the best fit.
2. Basic Data Analysis Tools
Google Forms provides basic analytics, such as summary charts and an option to export data to Google Sheets. However, it lacks advanced analytical capabilities, including:
- Data filtering – Filtering responses by criteria like age group or location.
- Cross-tabulation – Comparing multiple data points to uncover insights.
- Statistical analysis – Conducting advanced computations for deeper research.
For complex data analysis, you’ll likely need to export responses to third-party software like Excel, SPSS, or dedicated survey platforms—adding extra time and effort to the process.
3. Limited Custom Branding Options
While Google Forms allows some customization—such as theme colors and header images—it falls short in branding flexibility. Businesses and organizations looking to maintain a professional and branded survey experience may find it restrictive. Key limitations include:
- Limited font and typography choices
- Inability to fully customize form layouts and buttons
- Minimal control over logo placement and design elements
For companies that require a polished, branded survey experience, alternative tools with greater customization options would be more suitable.
4. Limited Third-Party Integrations
Google Forms integrates well within the Google ecosystem (Google Sheets, Google Drive, Gmail) but offers fewer direct integrations with third-party applications. Notable limitations include:
- No built-in CRM integrations – Platforms like Salesforce and HubSpot require workarounds.
- No seamless email marketing connections – Automated follow-ups via Mailchimp or Constant Contact require additional tools.
- Limited analytics support – Advanced tracking and reporting must be done manually or through external tools like Zapier.
While integration is possible with third-party automation tools, this adds complexity and may not provide the seamless experience needed for advanced survey workflows.
5. No Offline Capabilities
Google Forms requires an internet connection to function. This becomes a significant drawback in scenarios where online access is limited, such as:
- Field research in remote areas
- Offline events or in-person surveys
- Situations where mobile connectivity is unreliable
Unlike some survey tools that offer offline data collection with later synchronization, Google Forms does not support this functionality, making it less practical for offline data gathering.
6. Limited Advanced Logic and Question Branching
While Google Forms supports basic skip logic—allowing respondents to be redirected to specific questions based on their answers—it lacks more sophisticated conditional logic features, such as:
- Advanced branching – Dynamically adjusting survey paths based on multiple conditions.
- Custom response paths – Tailoring the survey experience for different respondent groups.
For surveys requiring complex question flows and personalized experiences, Google Forms may be too simplistic.
7. Security and Privacy Limitations
While Google Forms provides basic security measures such as email sign-in restrictions and link-sharing controls, it lacks robust enterprise-level security features, including:
- Advanced data encryption for enhanced protection
- Built-in data anonymization for sensitive responses
- Granular access controls for managing survey results securely
For organizations handling confidential or sensitive data, these limitations may pose a risk, making other survey tools with enhanced security a better option.
Conclusion:
Google Forms is a powerful, free, and easy-to-use tool for creating surveys, collecting feedback, and gathering data quickly. Whether you’re seeking to understand customer satisfaction, organize event registrations, or gather internal feedback, Google Forms offers an intuitive platform that is perfect for basic survey needs. However, as highlighted in this guide, there are some limitations that may hinder its effectiveness for more complex or professional survey projects.
Limitations, such as restricted question types, basic data analysis features, lack of custom branding options, and limited integrations, could be problematic for businesses or researchers who require more sophisticated survey functionalities. Additionally, the absence of offline capabilities and advanced response logic may limit your ability to use Google Forms in specific scenarios. For organizations that require better security features or more customized, branded surveys, exploring alternative tools may be beneficial.
If your survey needs are simple and you are looking for a free, straightforward solution, Google Forms may be just what you need. It’s an excellent option for personal use, educational purposes, or basic feedback collection. However, for businesses that need advanced features, integrations, or more control over branding, tools like Salestown’s WhatsApp Marketing Platform or specialized survey platforms could provide greater flexibility and scalability.
For those looking to create a comprehensive survey with advanced features like automation, customer segmentation, or integrated marketing tools, investing in a more specialized platform might be the way to go. Salestown, for instance, offers a range of marketing solutions, including WhatsApp marketing and automated survey tools, that can help businesses optimize their data collection processes while integrating seamlessly with their other marketing strategies.
Ultimately, choosing the right tool for your survey depends on your specific needs. Google Forms works well for many situations, but don’t hesitate to explore more robust solutions like Salestown if your survey project demands more advanced capabilities.
